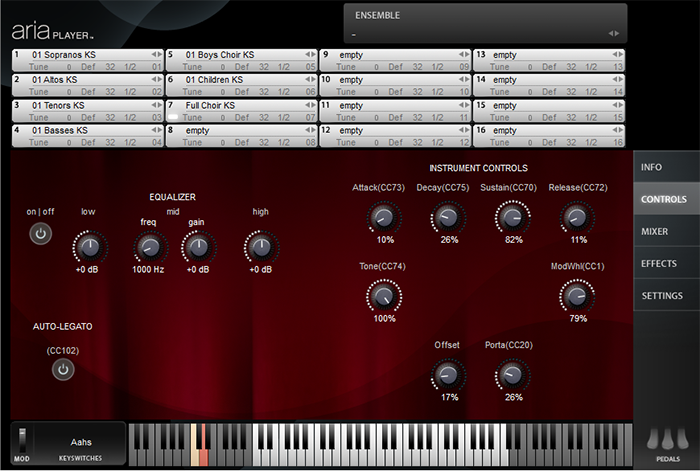New Garritan Installers
April 10, 2018 | by Garritan Official
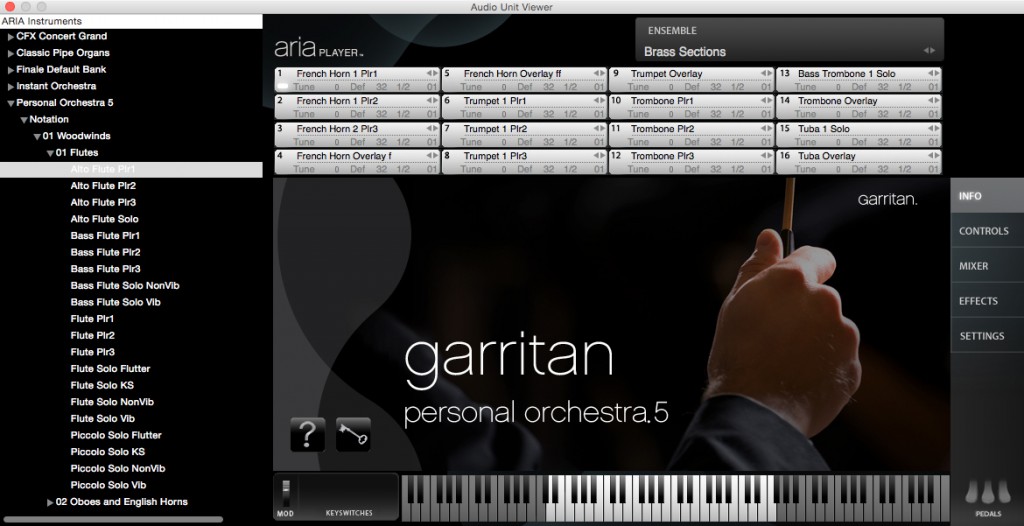 We are currently in the process of updating the software used to install Garritan sample libraries. The updates don’t impact the sounds of the instruments in any way – they only improve the process of placing the software on your computer.
We are currently in the process of updating the software used to install Garritan sample libraries. The updates don’t impact the sounds of the instruments in any way – they only improve the process of placing the software on your computer.
The updates address two main issues: Mac compatibility and Finale integration.
Mac Compatibility
First and foremost, the new Garritan installers work consistently on the latest Mac operating systems. Earlier installers would work intermittently (or not at all) on recent versions of macOS.
Finale Integration
As part of the installation process, the new installers will now look to see if Finale has been installed on your computer. If it is, all pertinent Garritan support files will be installed in the correct folders. Upon restarting your computer, your new Garritan sounds will automatically be accessible from within Finale. This Garritan/Finale integration process previously involved several manual steps which were found in the Garritan Knowledge Base.
What Else Was Fixed?
Besides the two issues above, the installers will also install an updated version of the ARIA Player. One highlight of this update is the introduction of a tree view (seen at left in the screenshot above), making it easier to load virtual instrument sounds.
Finally, the installers also update the Garritan end user license agreements (which can be very helpful, especially if you struggle with insomnia).
What Libraries Have Been Updated?
So far we’ve updated Garritan Personal Orchestra 5, Instant Orchestra, and Jazz and Big Band 3. Next up will be World Instruments and Concert and Marching Band 2, with Classic Pipe Organs and Harps after that.
Should I Care?
If your Garritan libraries are already installed on your computer, and everything is working well, including your integration with Finale (if applicable), then these updates are likely of little interest to you. If you’ve yet to use Finale and Garritan together, or are about to install a Garritan library on a new Mac, this is the good stuff and we’re glad to be able to share it with you.
Okay, I Care; What Do I Do?
To get the new installers, simply visit garritan.com, click on MY ACCOUNT, and login. This will bring you the My Account page, with the My Software tab selected. From here you can choose to download any Garritan library you’ve purchased.
 Jon Tschiggfrie’s title is product manager, audio/notation at MakeMusic. As such he helps guide daily development work on products ranging from Garritan libraries to Finale.
Jon Tschiggfrie’s title is product manager, audio/notation at MakeMusic. As such he helps guide daily development work on products ranging from Garritan libraries to Finale.
He hails from the exotic paradise that is eastern Iowa and thus understandably finds the Front Range of the Rockies (visible from the MakeMusic offices) to be “okay, I guess, if you’re into that kind of thing.”




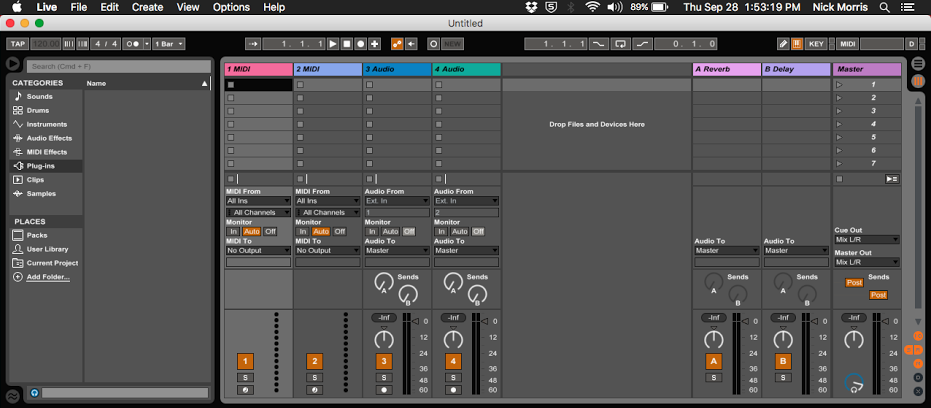

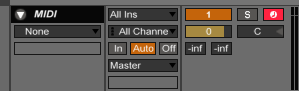

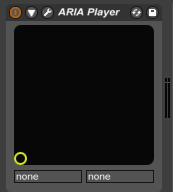

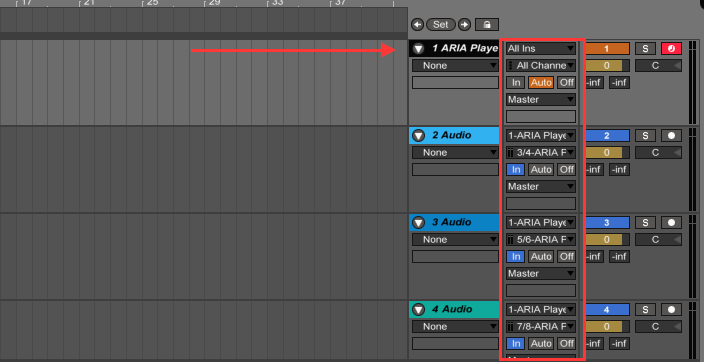
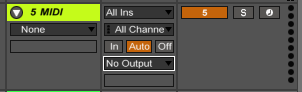

 Nick Morris is part of the MakeMusic Customer Success team, originally from Minnesota and now relocated to Colorado. He graduated from McNally Smith College of Music, receiving his B.S. in Music Production.
Nick Morris is part of the MakeMusic Customer Success team, originally from Minnesota and now relocated to Colorado. He graduated from McNally Smith College of Music, receiving his B.S. in Music Production.
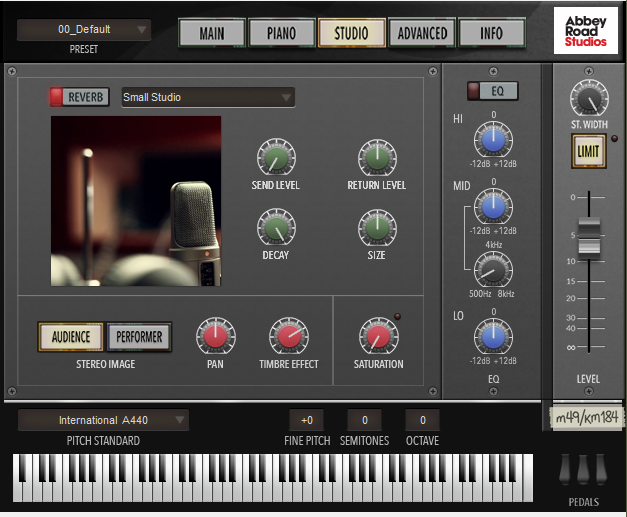
 In addition to being MakeMusic’s content manager, Scott Yoho is the leader of the
In addition to being MakeMusic’s content manager, Scott Yoho is the leader of the 


 Peter Flom is the Production Manager of Repertoire Development at MakeMusic. A graduate of the Berklee College of Music, Peter has previously worked at KMA Studios in New York City, and in MakeMusic’s Customer Support department. He now spends most of his days developing new content for Finale and SmartMusic.
Peter Flom is the Production Manager of Repertoire Development at MakeMusic. A graduate of the Berklee College of Music, Peter has previously worked at KMA Studios in New York City, and in MakeMusic’s Customer Support department. He now spends most of his days developing new content for Finale and SmartMusic.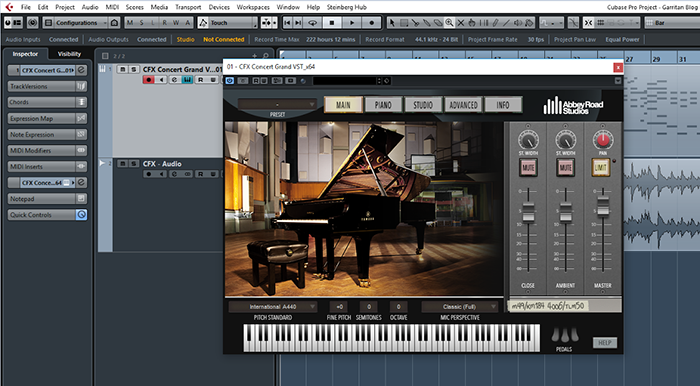


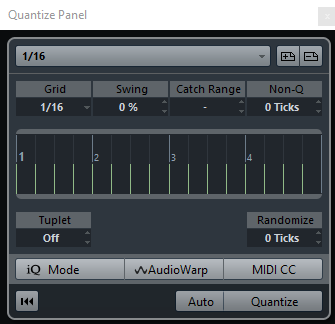
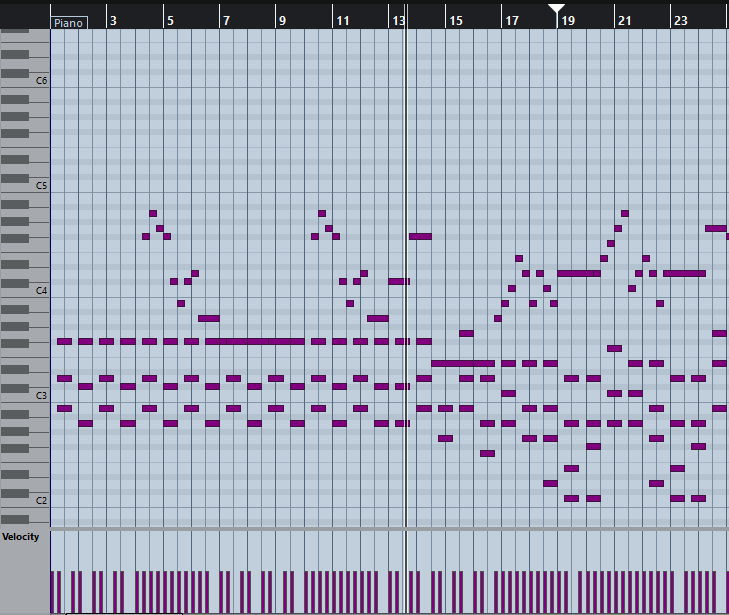
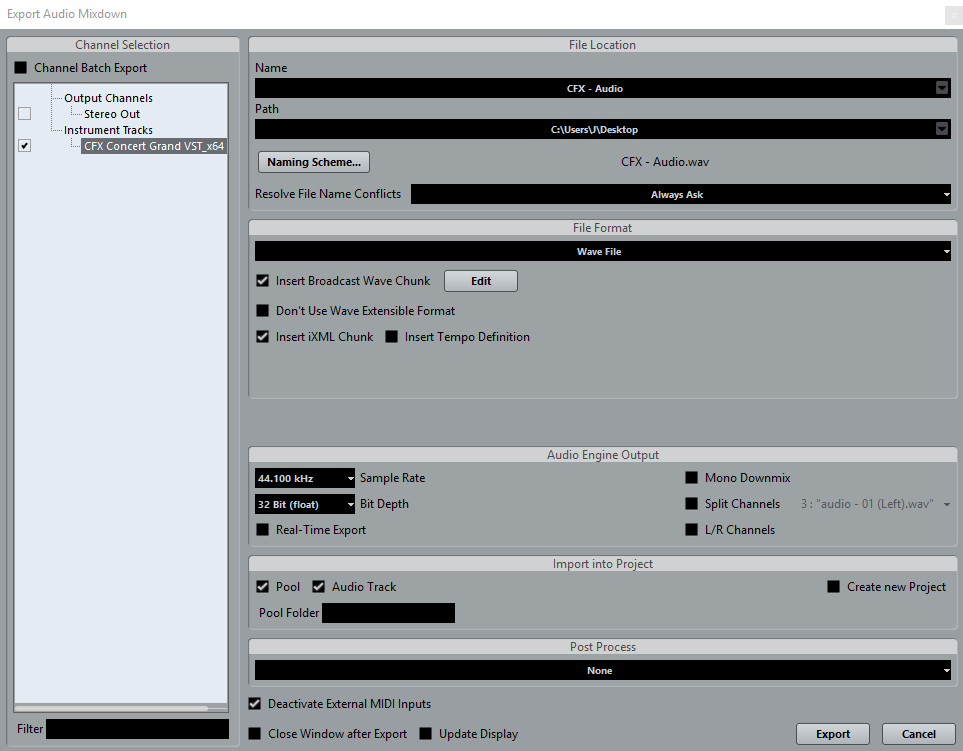
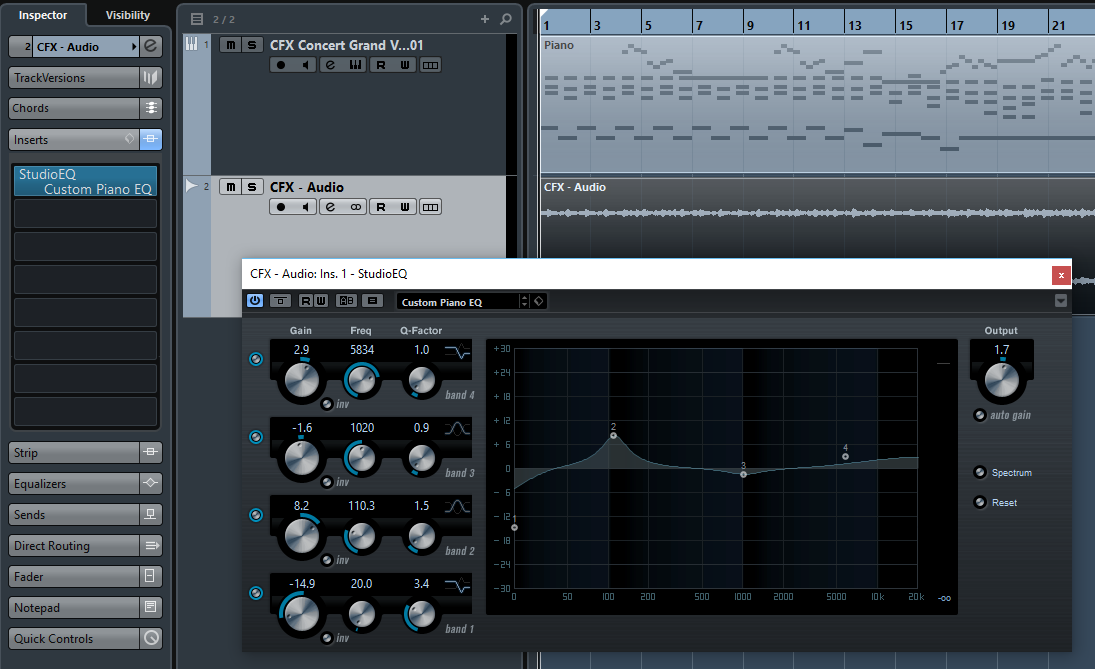
 Jon Cielinski joined MakeMusic’s technical support department in 2011. Today he’s a SmartMusic product specialist, answering SmartMusic questions for MakeMusic employees (including assisting customer support representatives) and collaborating with developers on future versions of SmartMusic.
Jon Cielinski joined MakeMusic’s technical support department in 2011. Today he’s a SmartMusic product specialist, answering SmartMusic questions for MakeMusic employees (including assisting customer support representatives) and collaborating with developers on future versions of SmartMusic.