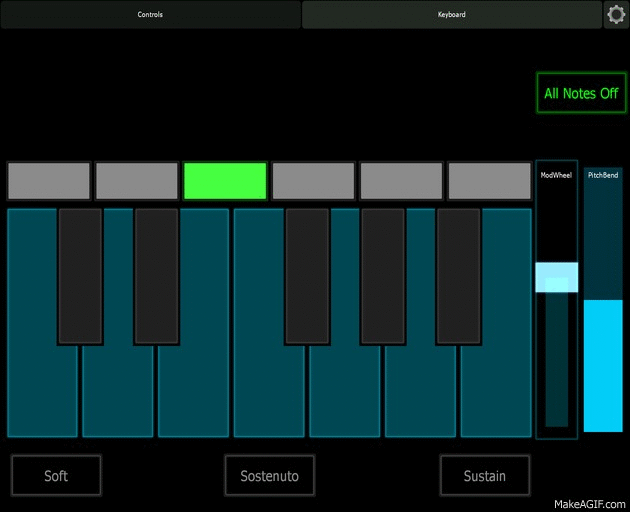Do you use Garritan sounds and the ARIA Player in your music? What if you could control various parameters in ARIA, in real-time, using your hands on your tablet (instead of clicking with your mouse)?
There are many options available on the market for MIDI controller applications for iPad/iPhone, Android, Chrome OS, and Mac/PC, and many of them are inexpensive or even free. A few that come to mind include Augmented MIDI (free, supports Android/iOS), MIDI Controller Pro (free, supports iOS), and TB MIDI Stuff ($2.99, supports iOS).
The MIDI controller application that we’re going to be taking a look at today is Lemur. It allows you to create and customize MIDI controls in virtually any way you can imagine, and you can even create your own MIDI device. Lemur is available for both iPad and Android devices for $24.99.
In a previous post, “Introduction to Reverb in the ARIA Player,” we identified some basic controls and settings in ARIA you can adjust to enhance your compositions and arrangements. With this app and a tablet you can easily control these parameters to great effect.
Meet Nick Morris
Nick Morris is a Garritan support expert who has created his own interface using the Lemur app to control the ARIA Player. Nick is also a skilled musician and composer with a focus in electronic/dance music, and is one of our resident experts on MIDI/DAWs.
Michelle: What does using a tablet-based controller offer you?
Nick: It allows me to interact with music I am creating, in real-time, and to record this interaction for further refinement. In my home studio I use Logic Pro in real-time to create ideas and brainstorm. When I find something I like, I’ll record it live and Logic captures all of my MIDI data. Then I’ll go back with my mouse and refine the data.
Michelle: Why Lemur?
Nick: Lemur has an interesting history. It used to be a hardware touchscreen MIDI controller, but was discontinued. I’ve seen it go for $1,300 on Ebay. But Liine picked it up and was able to make it available on iPad. I chose the Lemur app for its versatility and freedom in control setup.
Michelle: What is your favorite patch in the Garritan Instant Orchestra library to utilize with a MIDI controller?
Nick: Probably the Big Brass Agg patch. By adjusting the attack time and vibration settings, you can make the patch sound more synth and string-like. Once you add other instruments and reverb to the equation, the sound morphs into something unlike you’ve ever heard – it’s awesome!
Michelle: What is the advantage of using a real-time MIDI controller for the ARIA player with Garritan sounds?
Nick: The biggest advantage is not having to use the mouse to click and adjust the various Aria controls. Instead you can adjust them evenly with your hands, even when the screen is not visible. It’s faster, more fun and more ergonomic. Also, if you’re using DAWs such as Logic or Ableton, doing a live automation recording makes it easy to personalize performances in unique ways. Another benefit concerns effects. For example, if you load a percussion patch in the ARIA player and adjust the Low Pass knob, you can create the illusion that the sound is being heard from a distance.
Michelle: How did you create your own MIDI controller using this app, and how can others do the same?
Nick: It wasn’t that hard. The ARIA Player itself lists what MIDI CC messages are mapped to a specific control. So when I designed the layout, I programmed the knobs to transmit the specific MIDI CC messages. For instance, because the ARIA Player’s Attack knob is CC 20 (at least for Instant Orchestra), Lemur’s Attack knob must transmit MIDI CC 20.
Let’s look into this in some more detail.
The Lemur Interface
The interface shown below is designed specifically for Garritan Instant Orchestra. However, with Lemur you can create you very own MIDI controller for any of our Garritan libraries, and many other software plugins. This was also designed mainly for the controls view, to be used with another external MIDI keyboard:

Most patches in Instant Orchestra will have these parameters. You may or may not see these controls, based on the patch you have selected.
- Attack – the time from silence to peak volume
- Decay – the time from the attack peak to the sustain level
- Sustain – the sustaining level of the sound’s duration
- Release – the time from the sustain level to zero after the key is released
- LPass – allows more low frequencies to pass and reduces high frequencies
- HPass – allows more high frequencies to pass and reduces low frequencies
- VibSpd – controls the speed of vibrato
- VibAmt – controls the depth of vibrato using aftertouch
- Saturation – adds harmonic richness
- Bright – adds brightness, particularly for brass
- Blend (1,2,3) – adjusts the volume of the various textures in the Blending Textures patches
- Delay – adds a small delay to percussion instruments
- Offset – offsets the actual sample start of percussion instruments (removes from the attack)
As an added bonus, an onscreen keyboard is included in this example. The keyboard is a great way to control the ARIA Player keyboard if you don’t have a MIDI keyboard handy. The octave switches are located above the keyboard. The All Notes Off button sends a MIDI message to stop all notes from sounding.
Configuring the app with the ARIA Player
Now that we’ve taken a look at the app, let’s get it set up. To start:

1. Register with Liine.net.
2. Download the Lemur Daemon (seen at left) on your computer: https://liine.net/en/downloads/lemur
3. Connect your iPad and Lemur Daemon to the same WiFi network – the Daemon will recognize
the connection and link the devices.
Now open the ARIA Player, and:

1. In the ARIA Player choose Tools > Preferences (ARIA Player > Preferences on Mac).
2. Next to MIDI Devices select Daemon Input 0 (in).
3. Click OK.
4. Load your Instant Orchestra patches as desired.
Next, open the Lemur app on your device:

1. Select Settings > More Settings.
2. Tap ‘From:’ in the MIDI Targets and find your computer.
3. Tap Daemon Output 0.
4. Repeat for the ‘To:’ setting.
Once the devices have been synced, you are ready to control the ARIA Player using the Lemur app. If you’d like, you can even download Nick’s template.
We encourage you to test different setups and applications and utilize whatever works best for you. Let us know in the comments if you have a preferred setup that works great for you!
 Michelle Jones is thrilled to join the MakeMusic Customer Success team. A recent graduate from the University of Colorado at Boulder, Michelle received dual B.A. in music performance (bassoon) and music education.
Michelle Jones is thrilled to join the MakeMusic Customer Success team. A recent graduate from the University of Colorado at Boulder, Michelle received dual B.A. in music performance (bassoon) and music education.
Michelle enjoys performing and hearing all kinds of music, and is particularly fond of Broadway musicals and Colorado Symphony Orchestra performances. She has taught elementary and middle school band, choir, and general music in the Denver Metro Area since moving here from Northern California.
 Nick Morris is part of the MakeMusic Customer Success team, originally from Minnesota and now relocated to Colorado. He graduated from McNally Smith College of Music, receiving his B.S. in music production.
Nick Morris is part of the MakeMusic Customer Success team, originally from Minnesota and now relocated to Colorado. He graduated from McNally Smith College of Music, receiving his B.S. in music production.
Nick enjoys finding new music to listen to and designing sound patches in his free time.